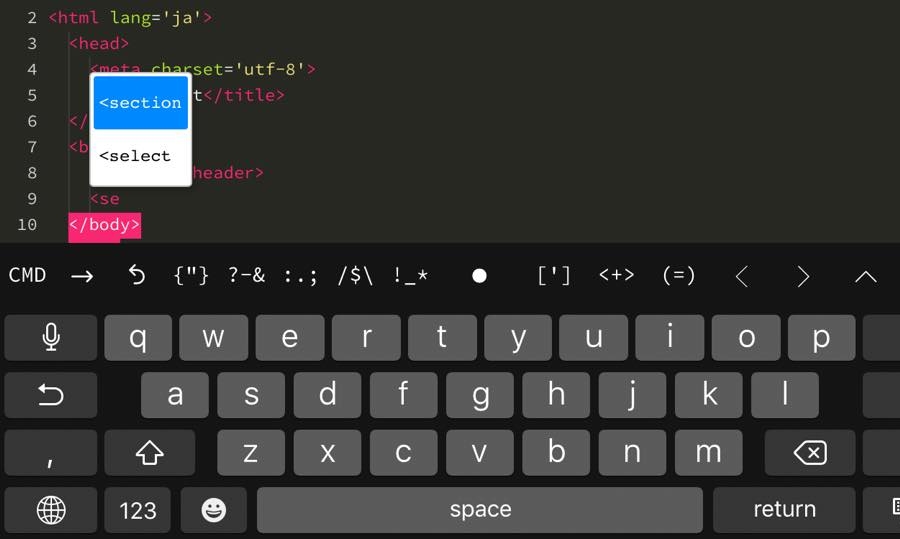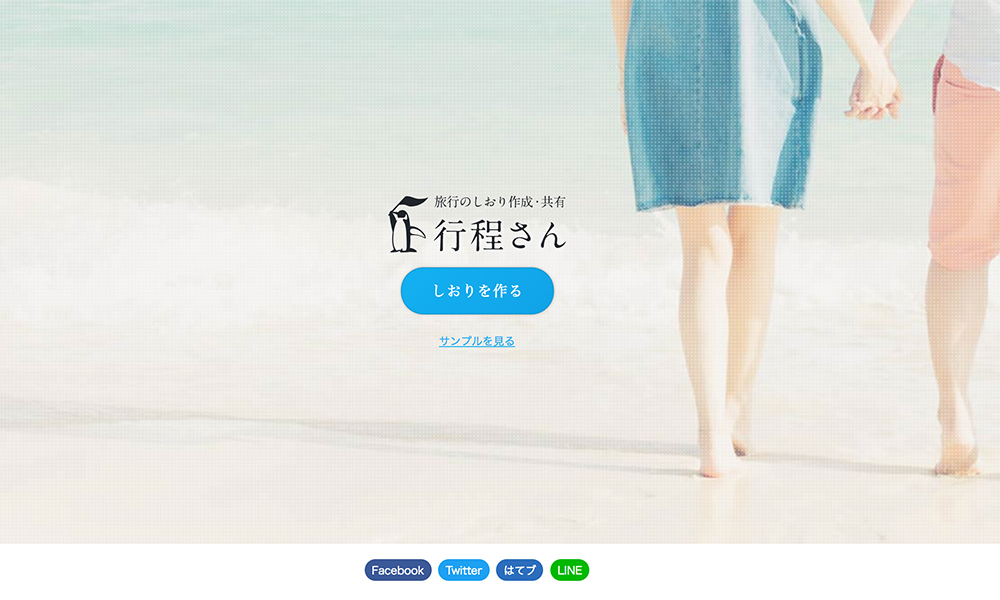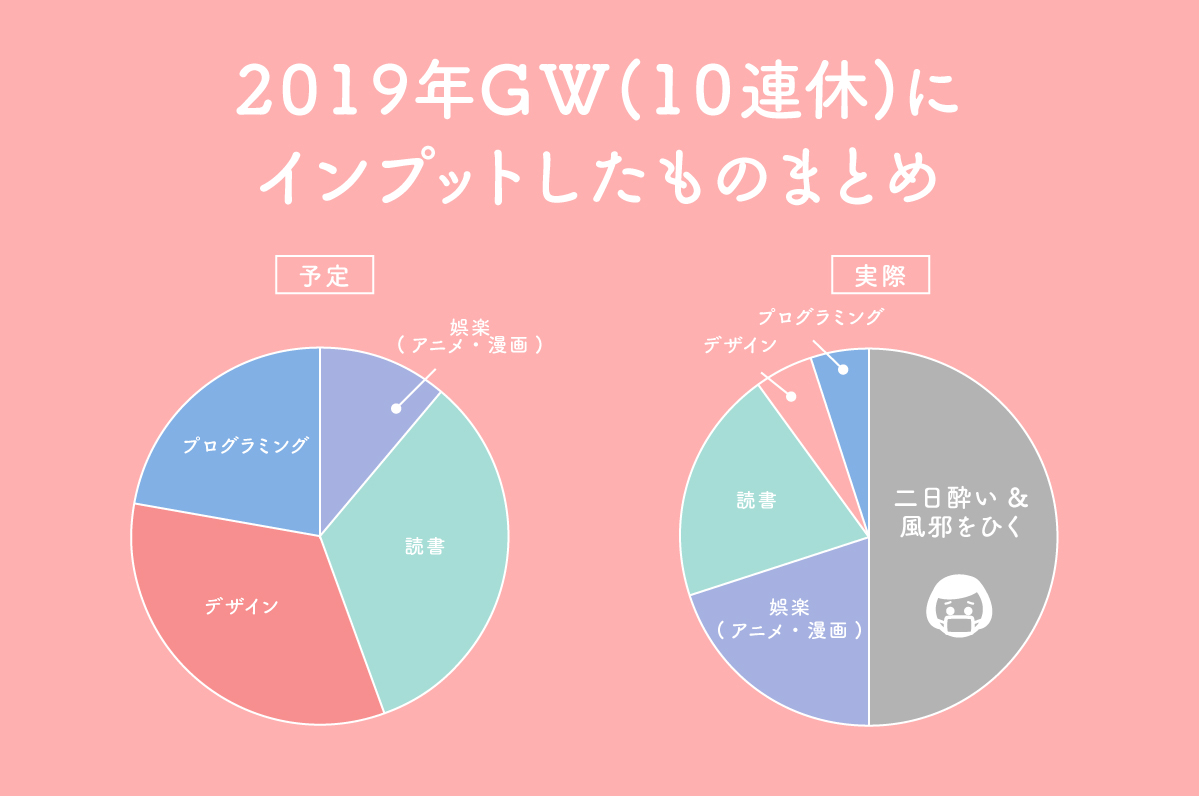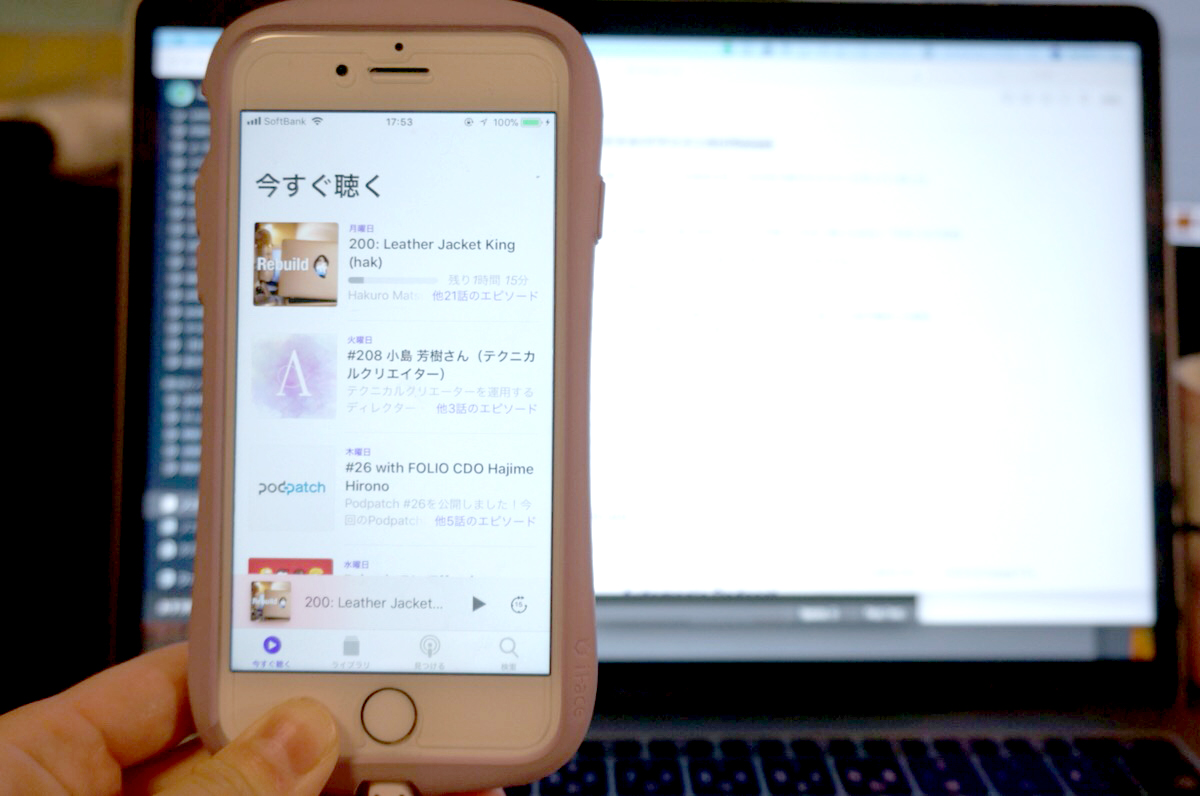※「ためスタ」とは、Takahiroが試してみたいと思ったことを、少し時間を確保して、調べながら学習するコーナーです。
Google Homeを購入して数ヶ月経ちました
いまは、母の枕元に置いています。
Google Homeではradikoでラジオを流すことができます。私の家は少し電波の入りが悪いのでラジオがクリアに聞こえないのですが、radikoだときれいに聞こえるので、気に入ったようです。
これは本来想定していた使い方ではなく。。
音声アシスタントを利用してアプリ作ったりとかしたいなと思って購入しました。
さきほどHanakoと話していた時、Google HomeでLINE送信できたら便利かも、という話が挙がりました。
ネットで調べてみたところ、IFTTTというアプリを利用することで実現できるようです。
縛りとして、送信したい相手とIFTTTアカウントを含むグループを作っておく必要があるようです。まぁそれくらい特に問題ないです。
さっそくやってみましょう!
作業手順
下記の内容で進めていきます。
- 1. アプリ「IFTTT」のダウンロード・初期設定
- 2. IFTTTでApplet作成(トリガー設定)をする
- 3. IFTTTでApplet作成(アクション設定)をする
- 4. 動作確認
トリガーではGoogle Home連携、アクションではLINE連携していきます。
1. アプリ「IFTTT」のダウンロード・初期設定
IFTTT(イフト)とは、アプリやWebサービスを組み合わせて何かするためのアプリです。
「If this, then that」の略で、”ああしたら、こうする”という意味です。
“ああしたら”がトリガー、”こうする”がアクション、になります。
“ああしたら、こうする”のワンセットを”Applet”と呼びます。IFTTTでAppletを作成して、アプリやWebサービス連携を実現していきます。
今回の場合、
- ああしたら = Google Homeに話しかけたら
- こうする = 話しかけた内容をLINE送信する
というAppletを作成していくことになります。
IFTTTはiOS版、Android版があるようです。
私はiPhoneユーザなので、iOS版を利用して進めていきます。
ダウンロードしたらIFTTTを起動しましょう。
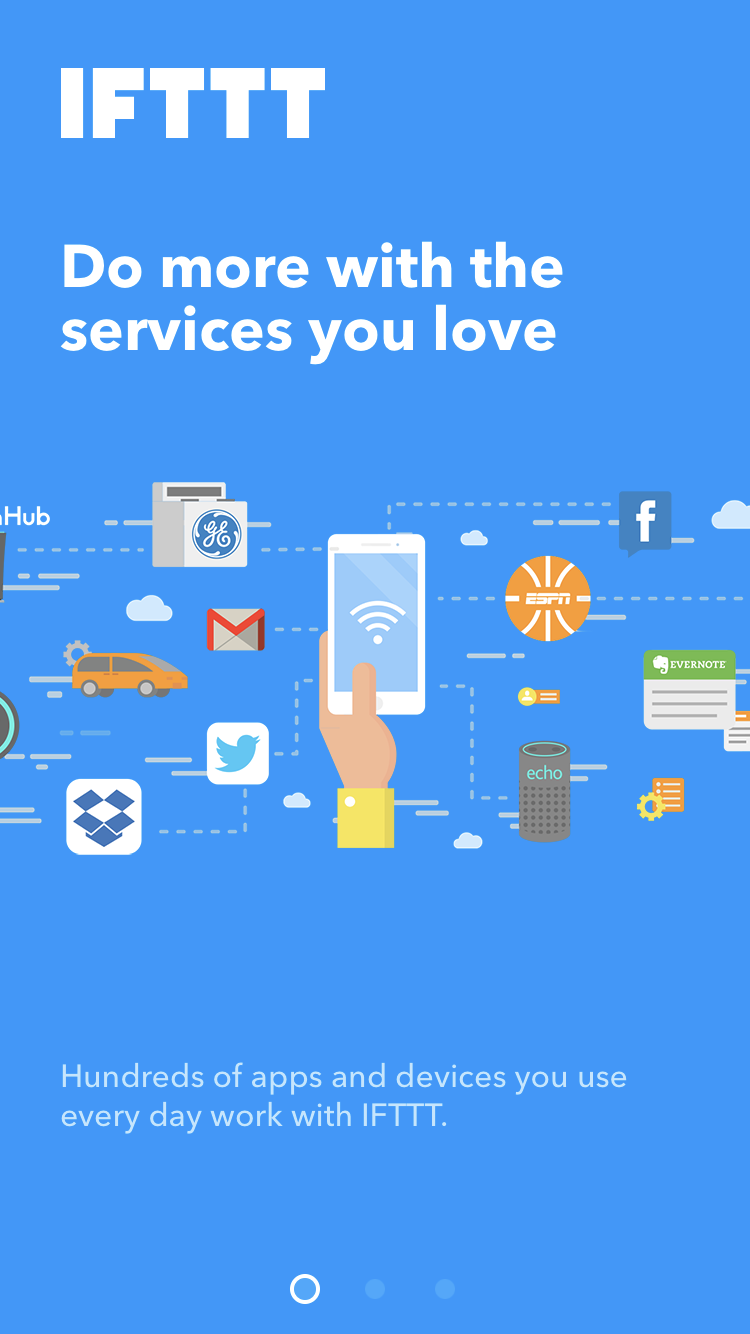
起動して進めていくと、アカウント作成を求められます。Googleアカウント連携、Facebook連携ができるようです。
今回は、外部アカウントと連携せず進めます。
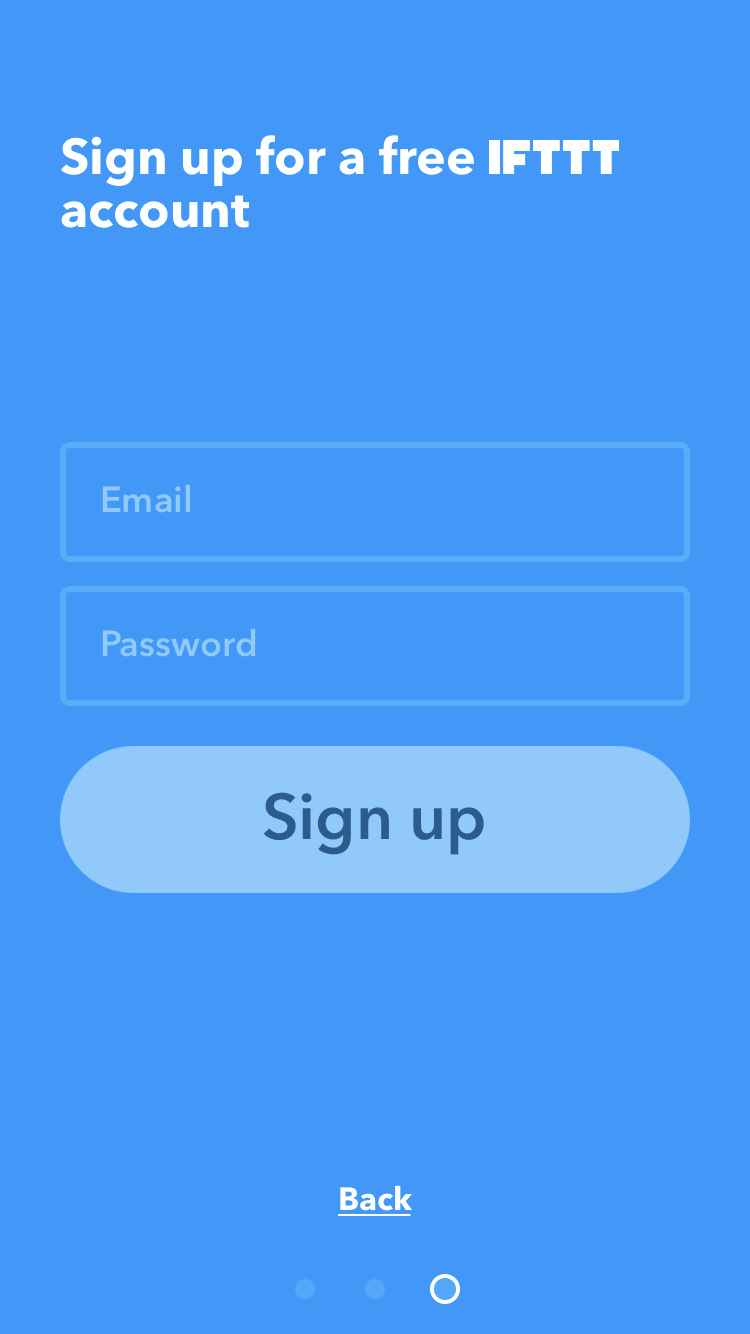
サインアップしたら、画面右下の”My Applets”をタップしましょう。
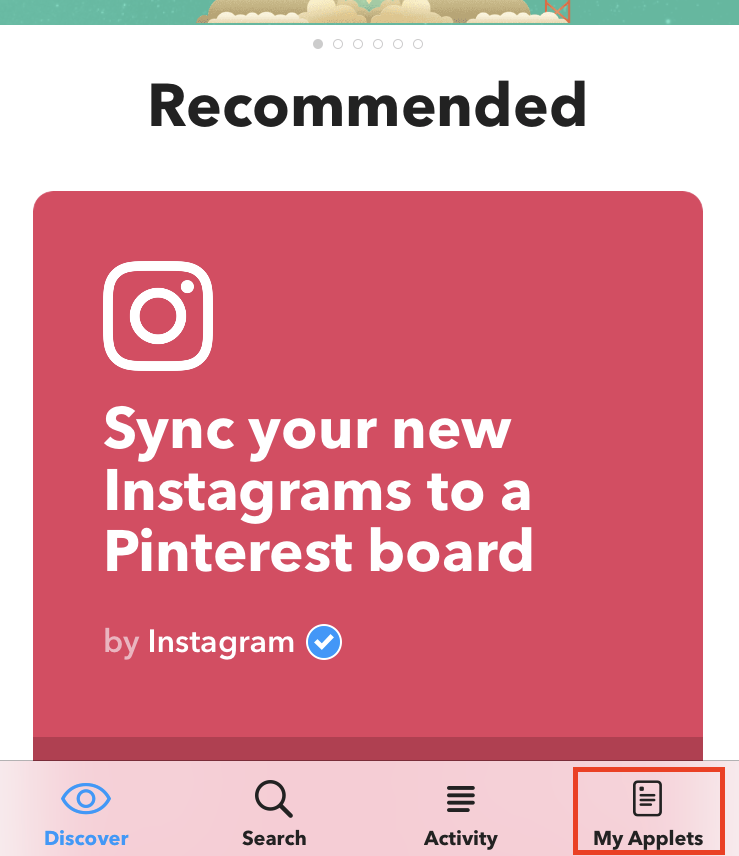
My Applets画面は、自分で作成したAppletが表示される画面になります。
初回アクセスすると、下記のような2画面が表示されますので、それぞれ”Next”, “Got it”をタップして進めましょう。
.png)
.png)
右上のプラスをタップして、新規Applet作成画面に進みます。
作成画面が表示されたら、トリガー設定を行います。
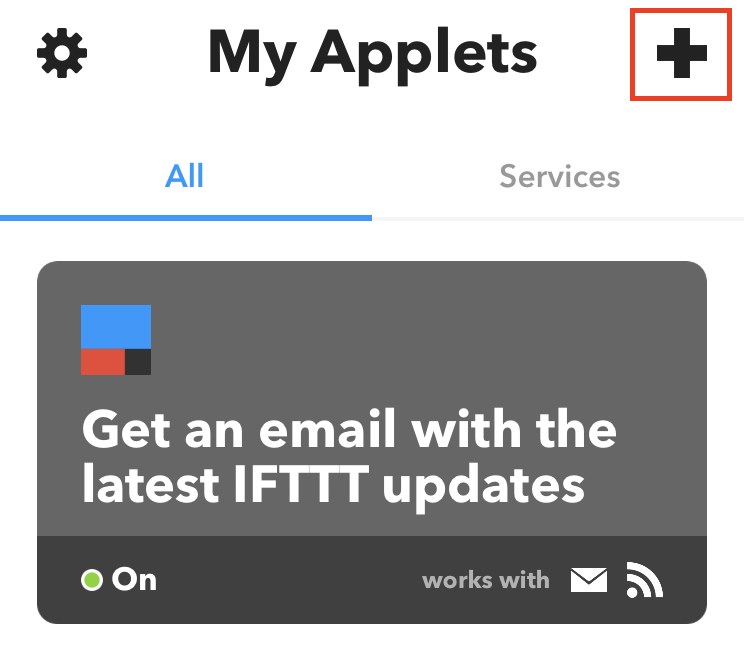
2. IFTTTでApplet作成(トリガー設定)をする
トリガーの設定に進みます。ここでは、LINEで送る内容をGoogle Homeから音声で命令できるようにする設定をすることになります。
まずは新規Applet作成画面の「this」をタップしましょう。
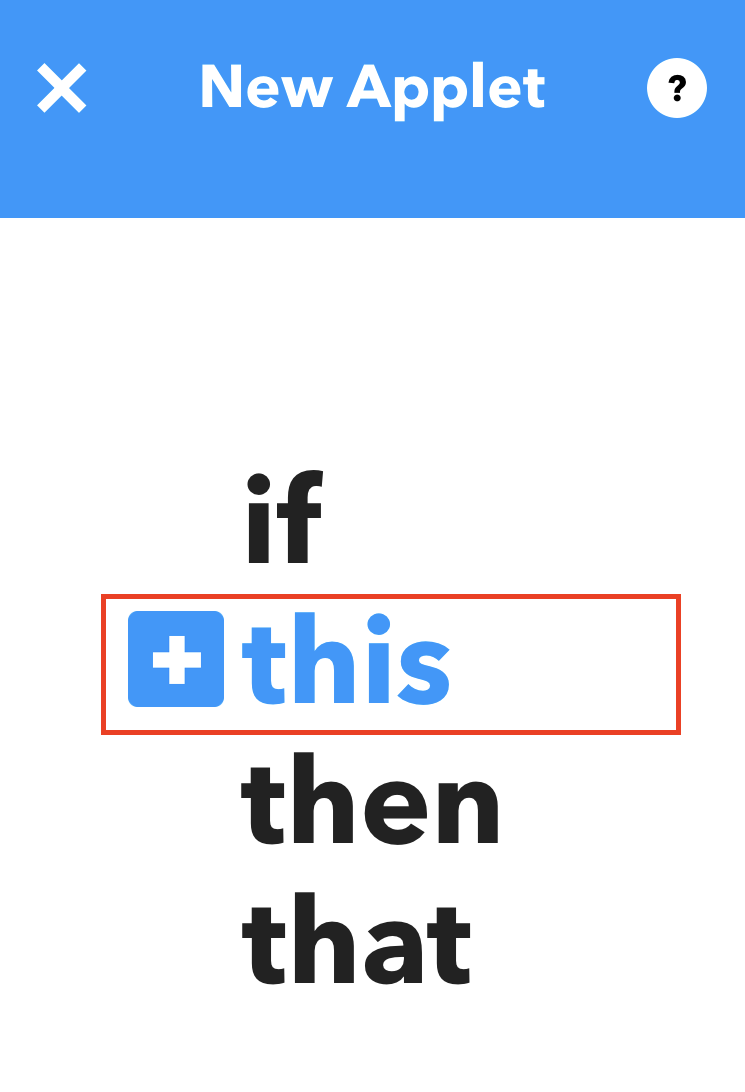
すると、トリガーとして利用するサービスを選択する画面が表示されます。
検索フィールドに”google”と入力すると、左上にGoogle Assistantが出てきます。それをタップして選択しましょう。
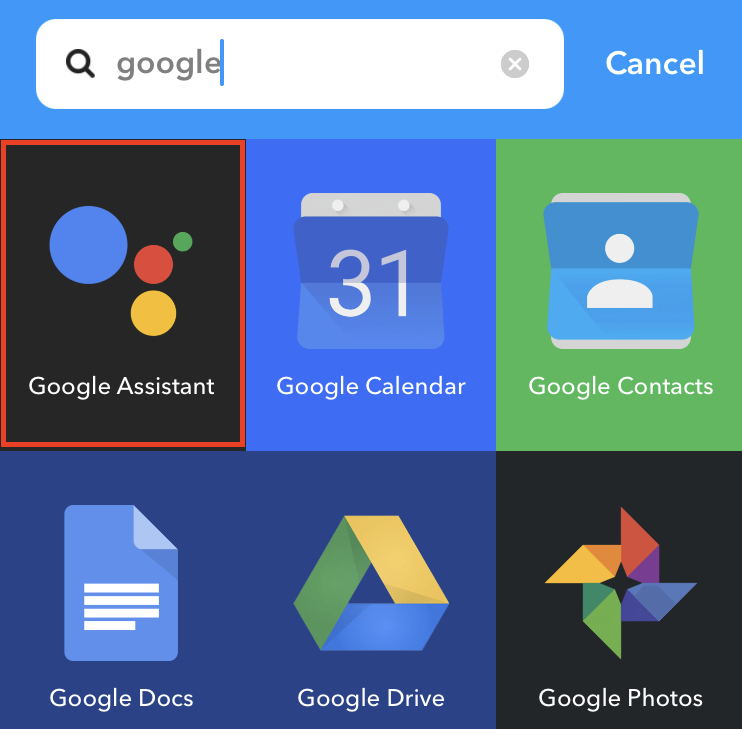
するとGoogle Homeに送信するコマンドタイプを選択する画面が表示されます。
今回は、コマンドを認識するフレーズと、LINEで送信するテキストをGoogle Homeに渡したいので、上から3つ目の”Say a phrase with a text ingredient”を選択してください。
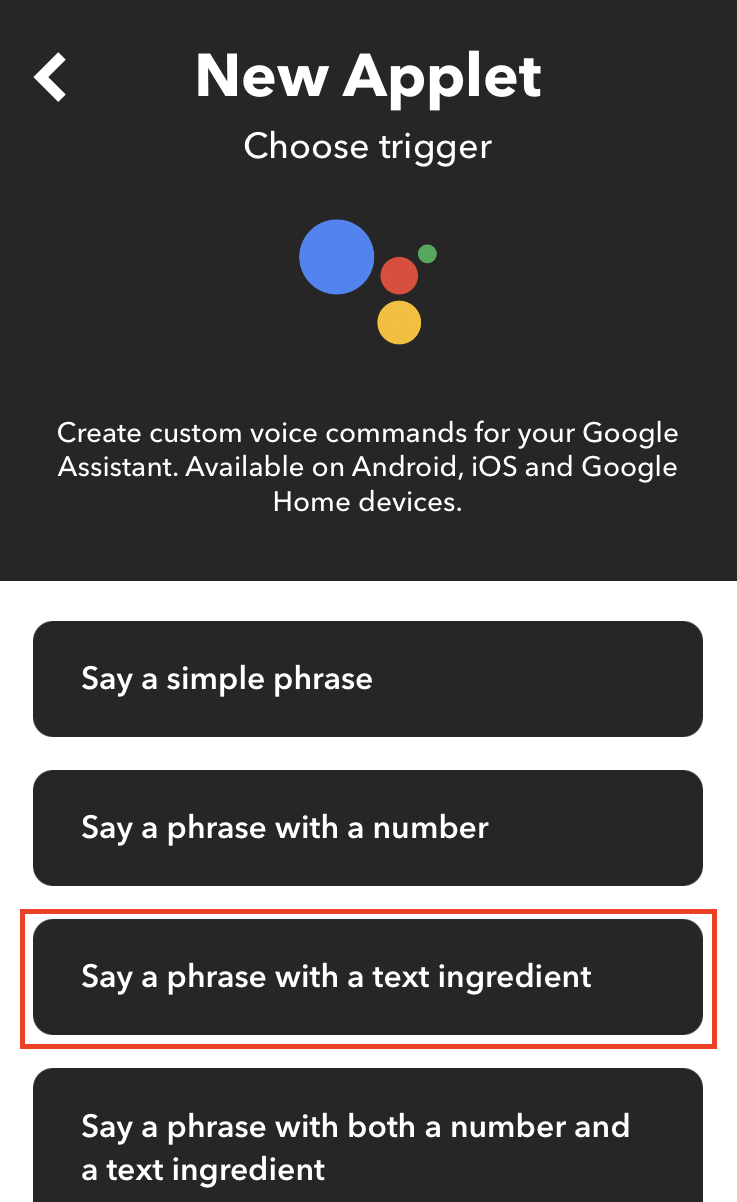
次に、Google Assistantと連携するためにgoogleアカウントと紐づけしていきます。
下記の画面でConnectをタップし、画面に沿ってgoogleアカウントとIFTTTの連携を許可しましょう。Google Homeに登録しているgoogleアカウントで連携してくださいね。
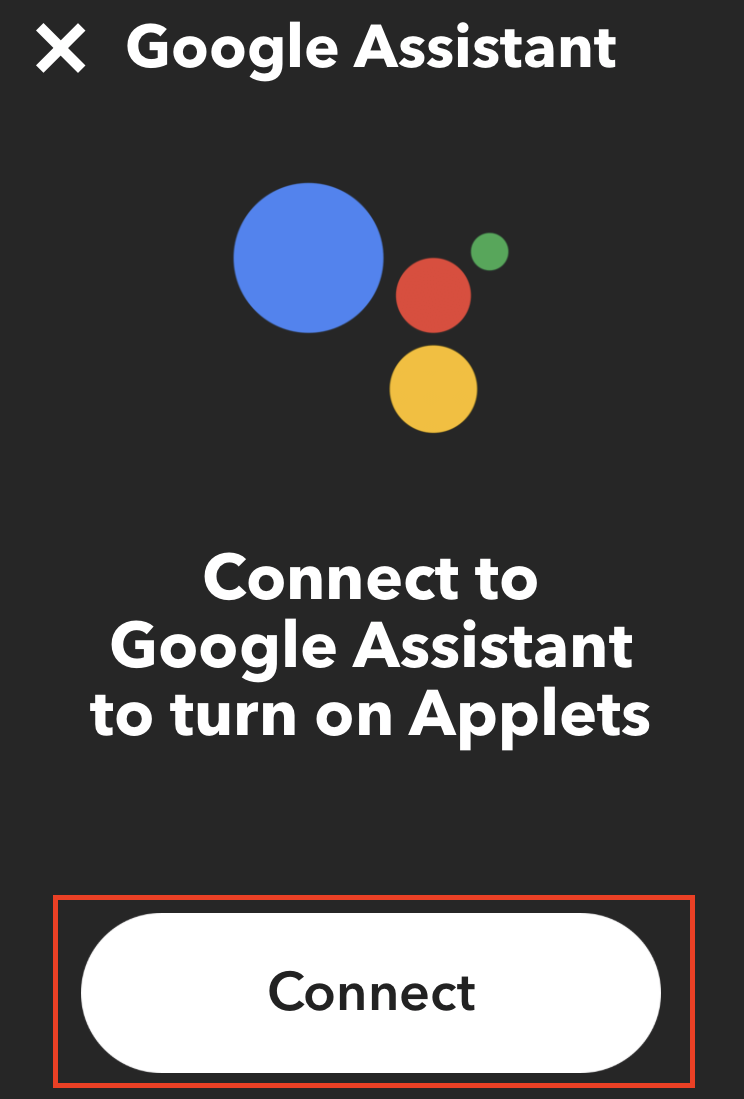
正常に連携が完了すれば、下記のようなトリガー設定画面が表示されます。
表示されたでしょうか?
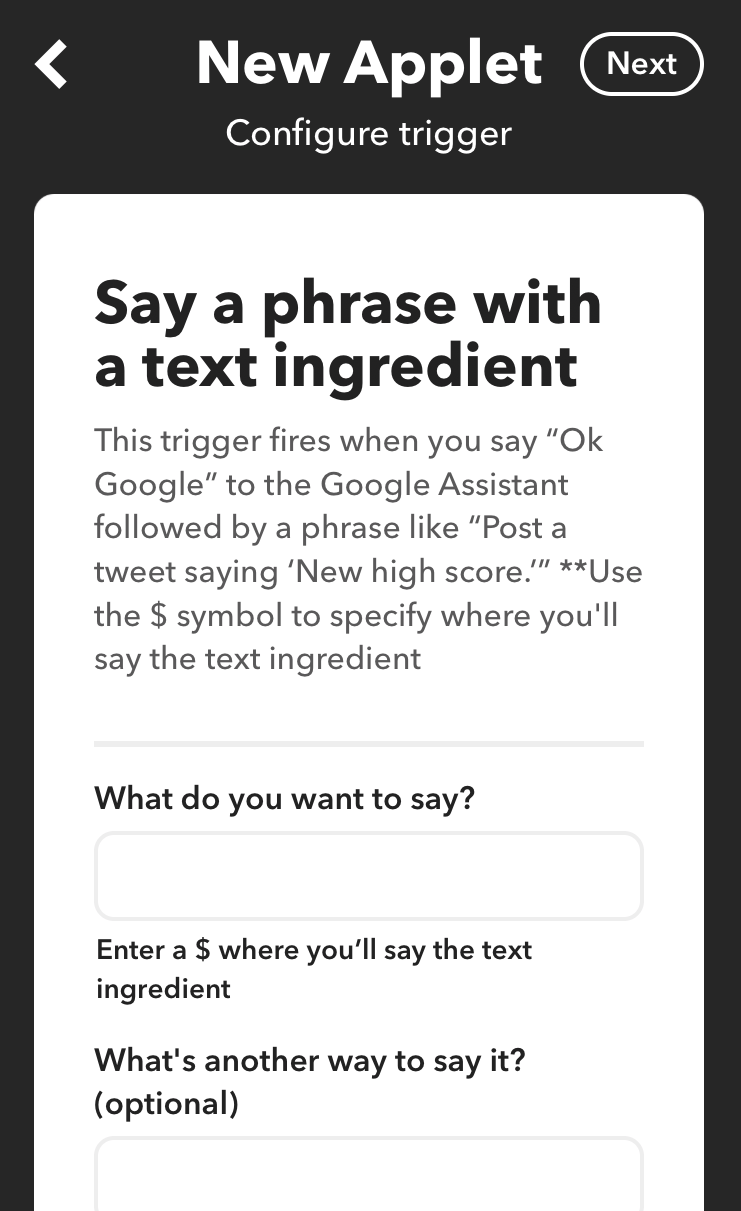
引き続き、トリガーの設定を進めましょう。
ここで設定すべきことは3点です。
- ①Google Homeに話しかけて認識させるフレーズ設定
- ②Google Homeが認識してアクションした後に返答するコメント設定
- ③言語設定
①については、一番上の入力欄”What do you want to say?”に設定します。
今回はHanakoにLINEを送信するため、「はなこ(送信したい内容)」とGoogle Homeに話しかけて送信できるようにしたいと思います。
入力欄には「はなこ $ 」と入力しましょう。”$”の前後には半角スペースを入れる必要があるようです。
“$”には(送信したい内容)がセットされます。なので、「はなこ おはよう」とGoogle Homeに話しかけると、”$”=”おはよう”と認識されることになります。
②については、入力欄”What do you want the Assistant to say in response?”に設定します。
Google HomeがLINEへの送信を完了したら、「はなこにラインで(送信したい内容)と送信しました」という返答をしてもらうようにしたいと思います。
“$”には(送信したい内容)がセットされているので、入力欄には「はなこにラインで $ と送信しました」と入力します。
③については、一番下にLanguageを選択する欄があるので、”Japanese”を選択してください。
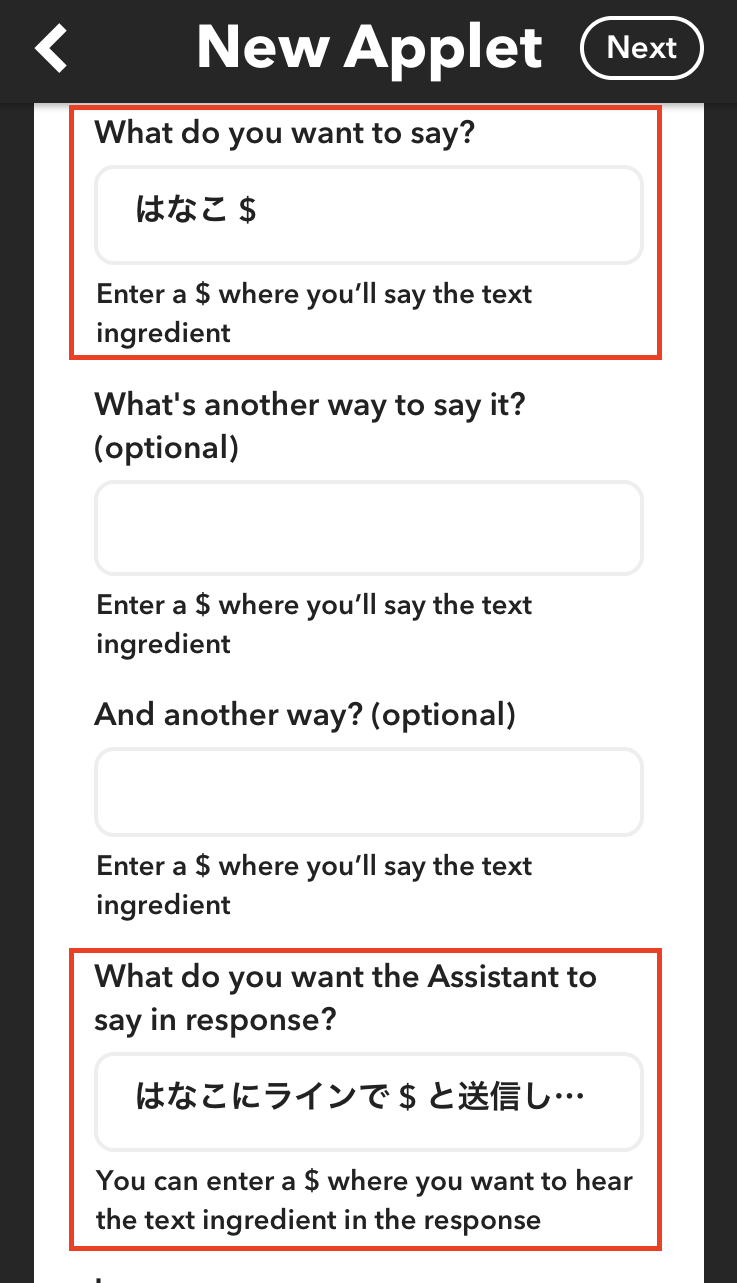
入力が終わったら、右上のNextボタンをタップして設定を終了しましょう。
3. IFTTTでApplet作成(アクション設定)をする
次にアクション設定に進みます。
ここでは、Google HomeがLINEにメッセージを送信する設定を行います。
現在、下記の画面が表示されていると思います。「that」をタップしましょう。
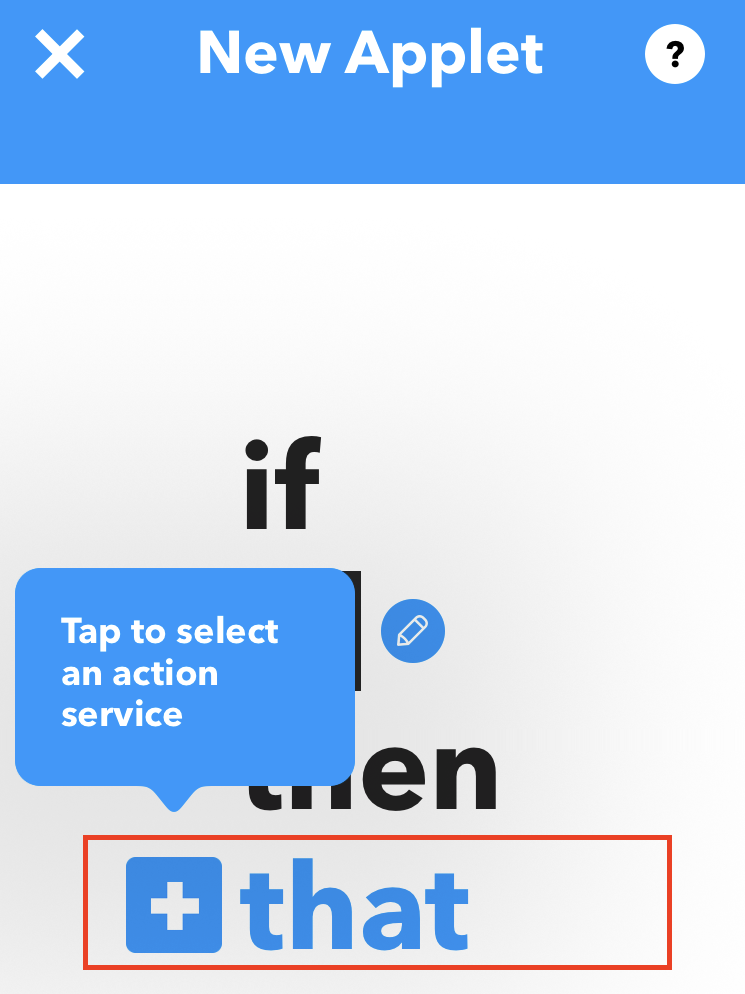
すると、アクションとして利用するサービスを選択する画面が表示されます。
検索フィールドに”LINE”と入力すると、真ん中にLINEが出てきます。それをタップして選択しましょう。
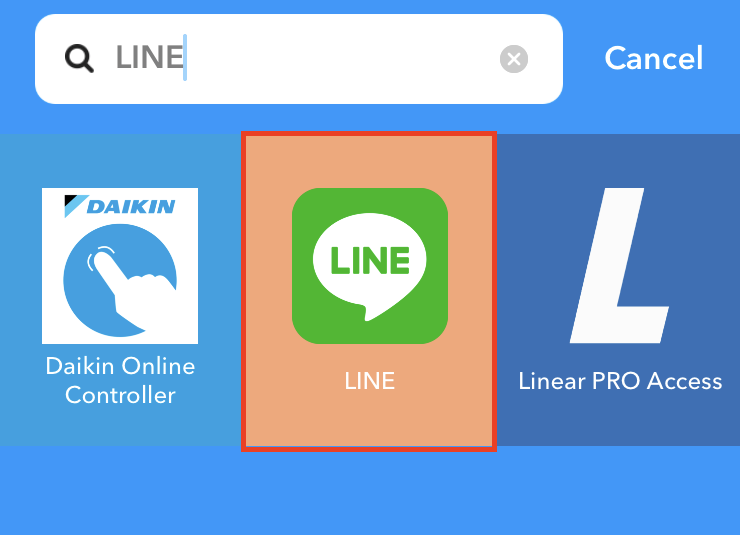
するとLINEに対して行うアクションを選択する画面が表示されます。
アクションはひとつしかないようです。”Send message”をタップしてください。
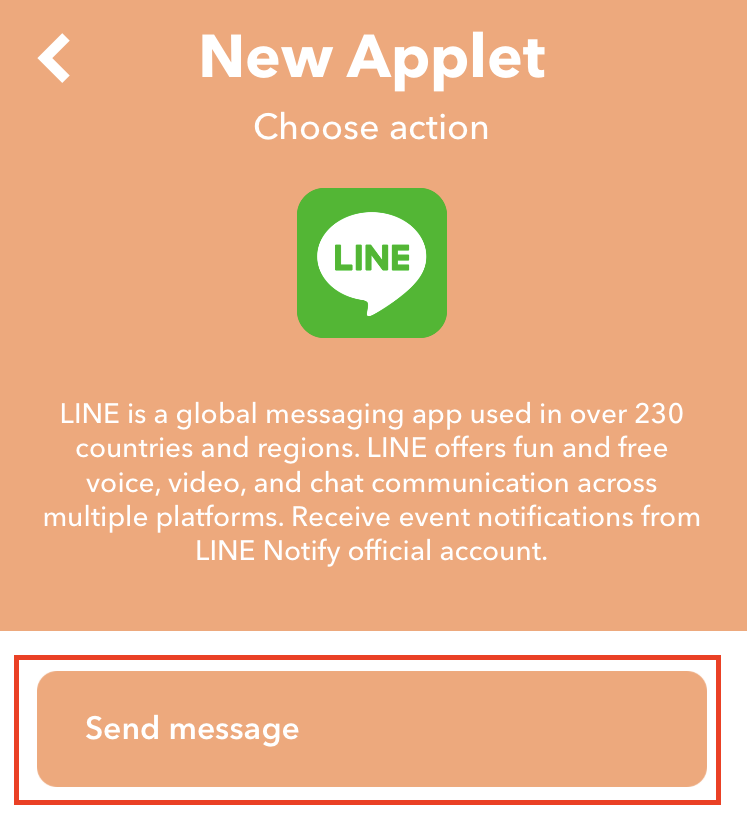
そうすると、下記のような画面が表示されます。
Connectボタンをタップしましょう。
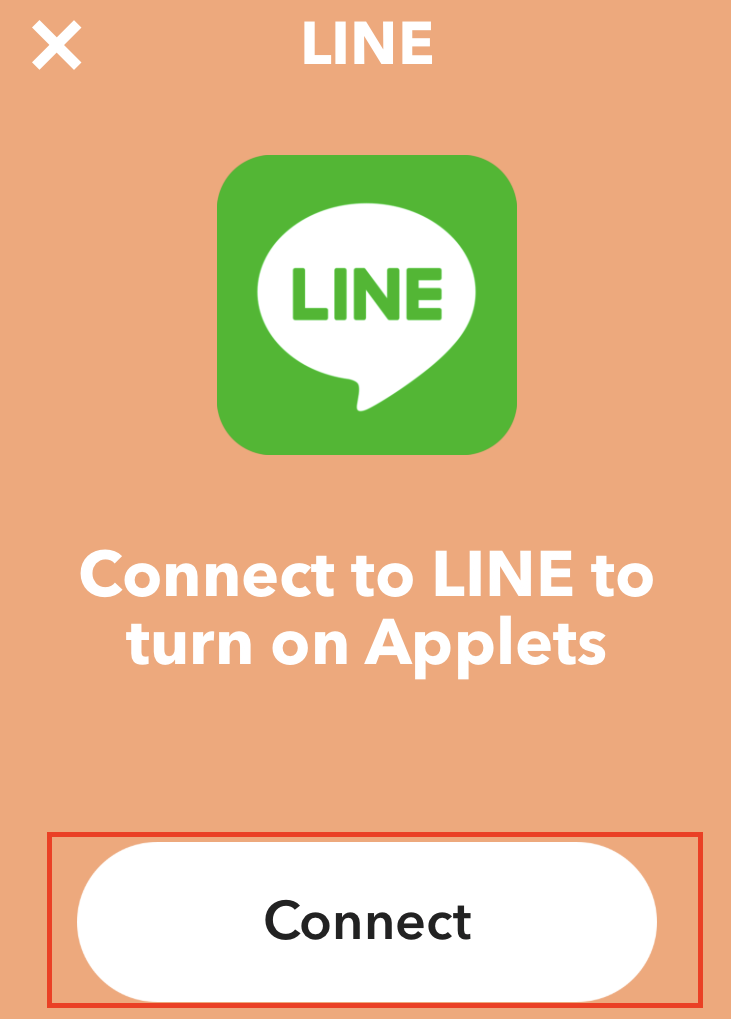
タップ後、LINE連携のためブラウザでLINEログイン画面が表示されます。
LINEで設定しているメールアドレス、パスワードでログインしましょう。
ログインすると下記のような画面が表示され、またあなたのLINEに”LINE Notify”というアカウントから通知が届きます。確認できたでしょうか。
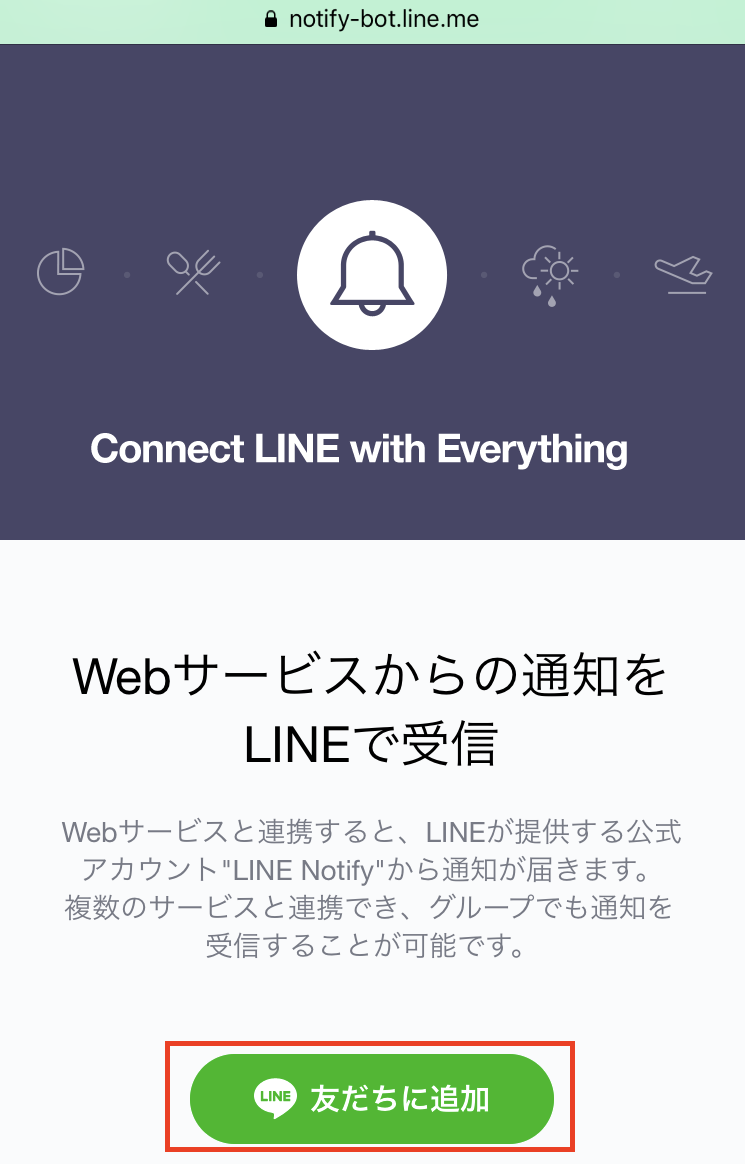
友だちに追加ボタンを押下して、LINE Notifyを友達追加しておきましょう。
ブラウザから下記のIFTTT画面に戻りましょう。
再度、Connectボタンをタップしてください。
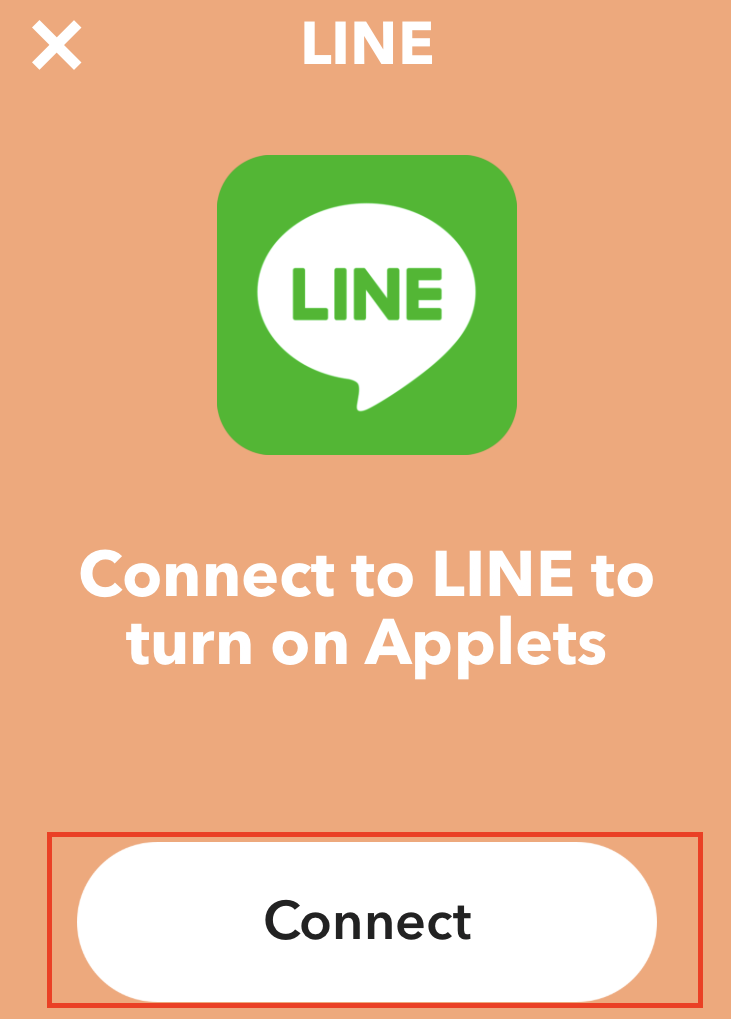
そうすると再度ブラウザが立ち上がり、下記のような連携確認画面が表示されます。
同意して連携するボタンをタップしましょう。
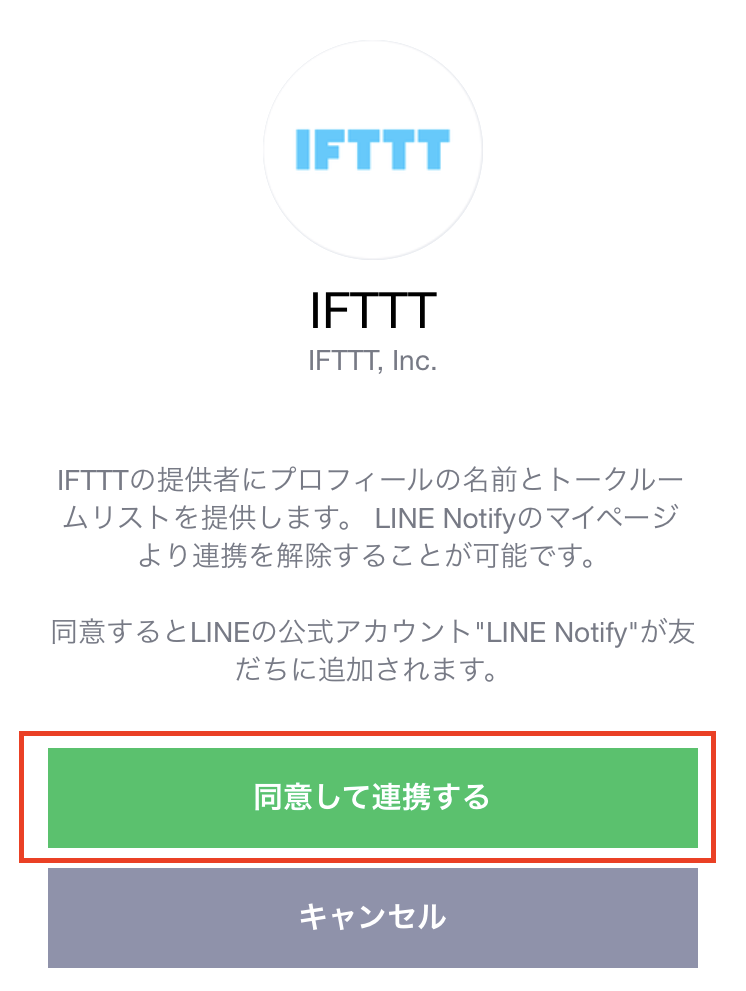
タップしたあとは、IFTTTを開くかどうかのダイアログが表示されますので、画面に従ってIFTTTアプリに戻りましょう。アクションの設定画面が開いた状態でIFTTTアプリが表示されます。
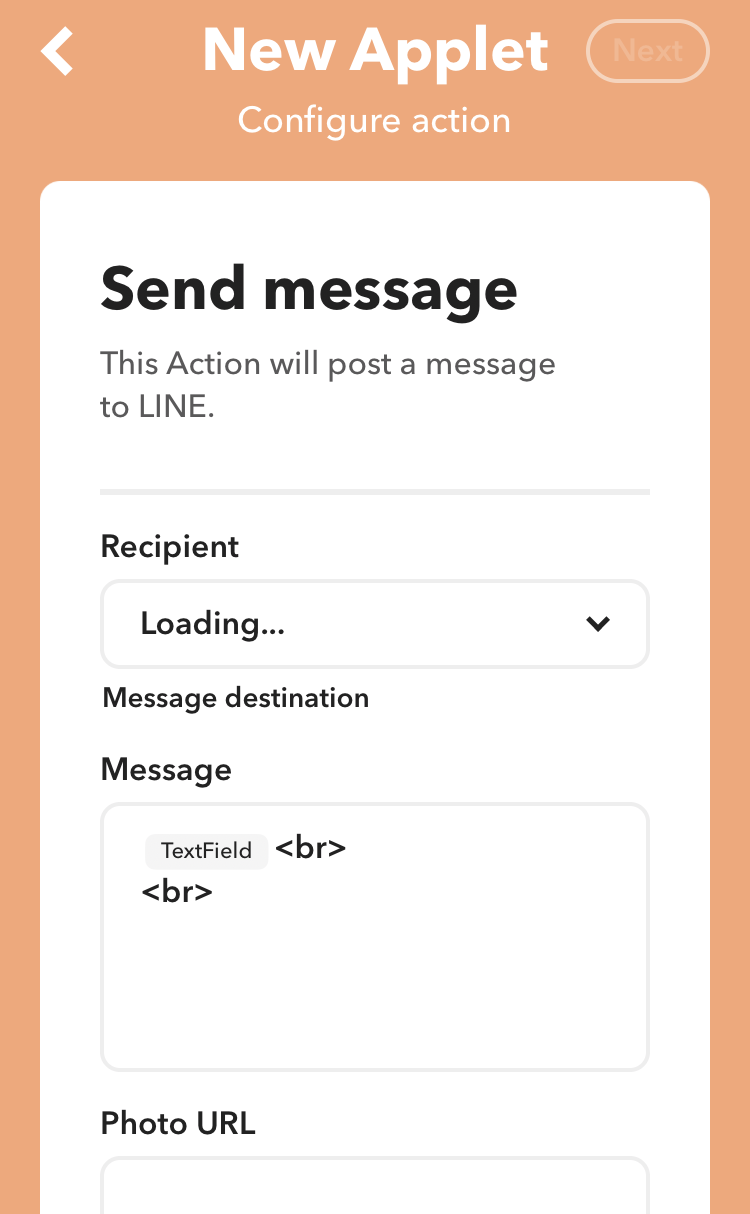
ここで設定すべきことは2点です。
- ①Google Homeで受け取ったメッセージを送信するグループを指定する
- ②LINEに送信する文面を指定する
①については、入力欄「Recipient」で選択します。
タップすると、連携しているLINEアカウントに登録されているグループがプルダウンで選択できます。
IFTTTを使った連携では、個人のLINEアカウントにメッセージ送信はできなく、先ほど友だちになったLINE Notifyアカウントを含むグループにしか送信できません。
なので、予めグループを作っておく必要があります。今回はテストで、下記のようにグループを作成しておきました。

任意でメッセージを通知したい人を追加してくださいね。
私の場合は、Hanakoを追加することになります(これはテスト用グループなので、Hanakoは追加はしていません)。
グループ作成後、入力欄「Recipient」で選択してください。
②については、入力欄「Message」に入力します。事前にデフォルト値が指定されています。
“TextField”にはGoogle Home側の”$”の内容が入ります。なので、私が「はなこ おはよう」と言った場合、”TextField”は”おはよう”に置換され、LINEには「おはよう」というメッセージが送信されます。
今回はHanakoとだけやり取りする想定なので、送信するメッセージの頭に「はなこ、」という文言を追加したいと思います。
“TextField”の前に「はなこ、」と入力しておきます。
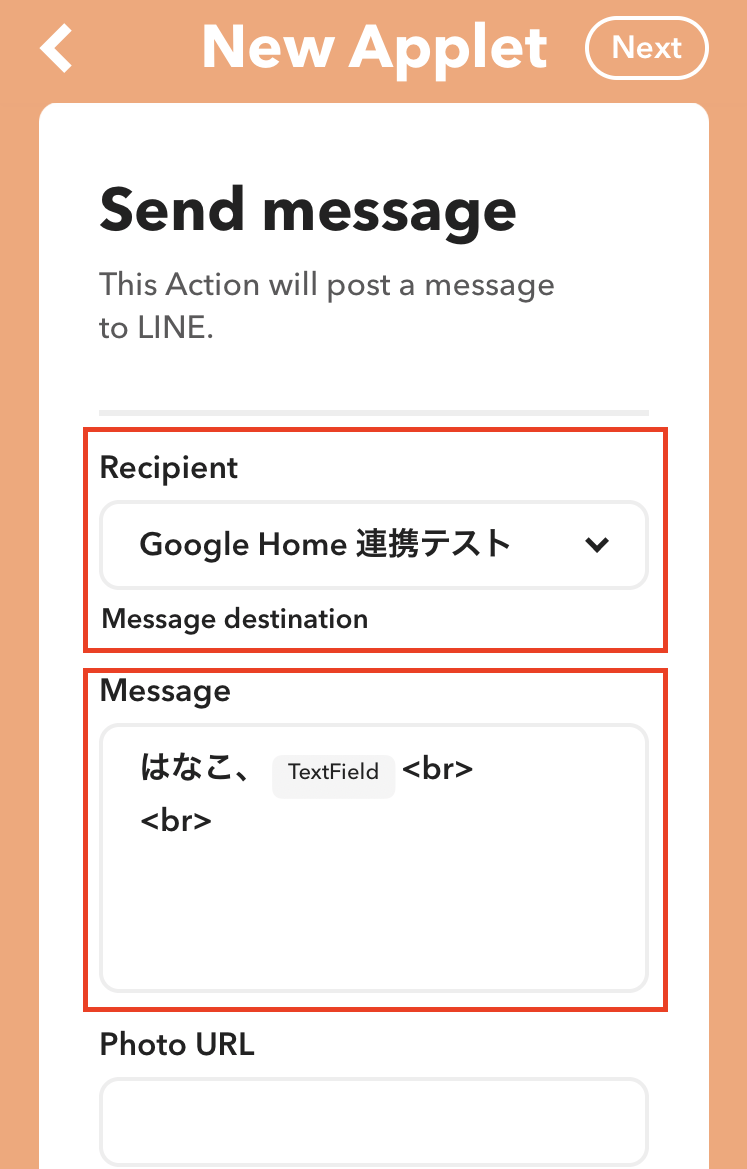
その他、「Photo URL」という欄があります。ここに画像のURLを指定しておくと、LINEにメッセージを送信したあと、指定したURLの画像もポストしてくれるようです。
今回は不要なので、スキップします。
入力が終わったら、右上のNextボタンをタップしてください。
プレビュー画面が表示されます。画面下のFinishボタンをタップしてください。
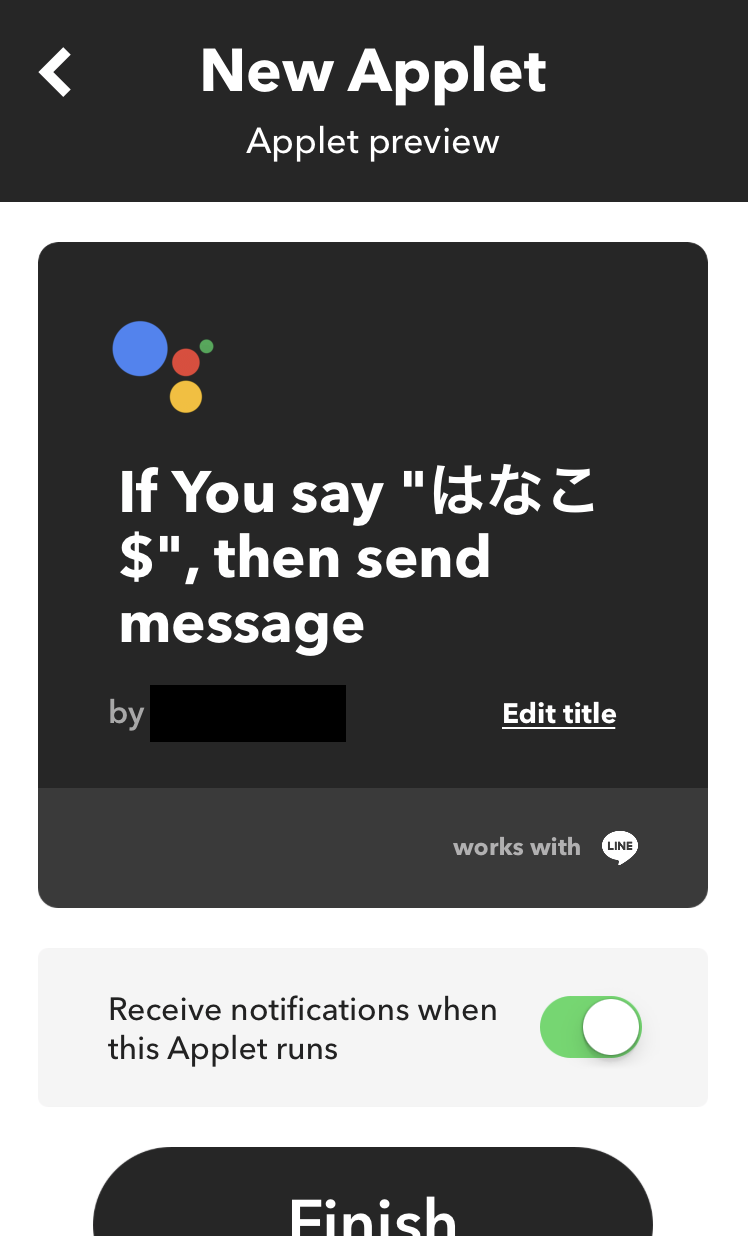
これでApplet作成が完了しました!
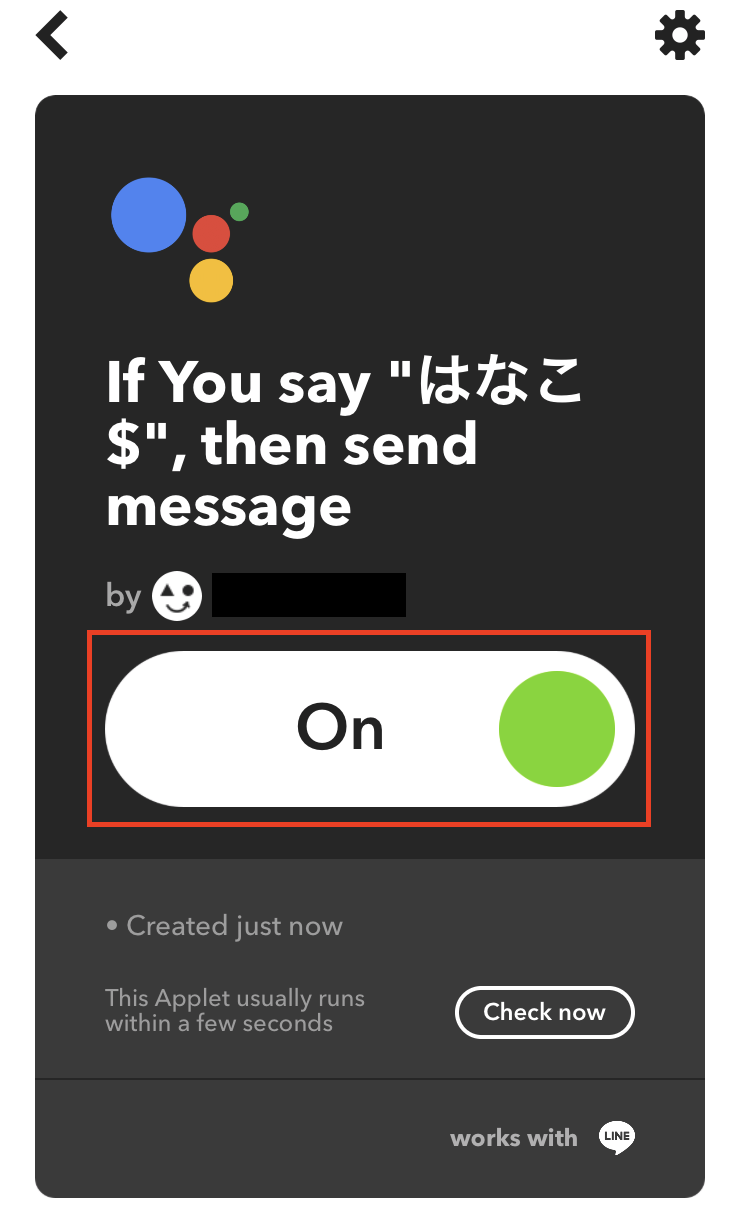
4. 動作確認
さて、早速Google Homeに話しかけてみましょう!
Takahiro「OK, Google. はなこ おはよう」
Google Home『すみません。お役に立てそうにありません。』
数回試してみましたが、上手く認識されないようです。
悩んでいたところ、Google Assistantが音声をカタカナや漢字に変換して認識して一致しないケースがある、といったことを同僚が言っていたのを思い出しました。
調べてみたところ、Google Assistantは”はなこ”を”花子”と変換して認識していました。
どのように認識されているかは、Google Homeアプリで確認ができます。
アプリを立ち上げてメニューを開いて「マイ アクティビティ」をタップしましょう。
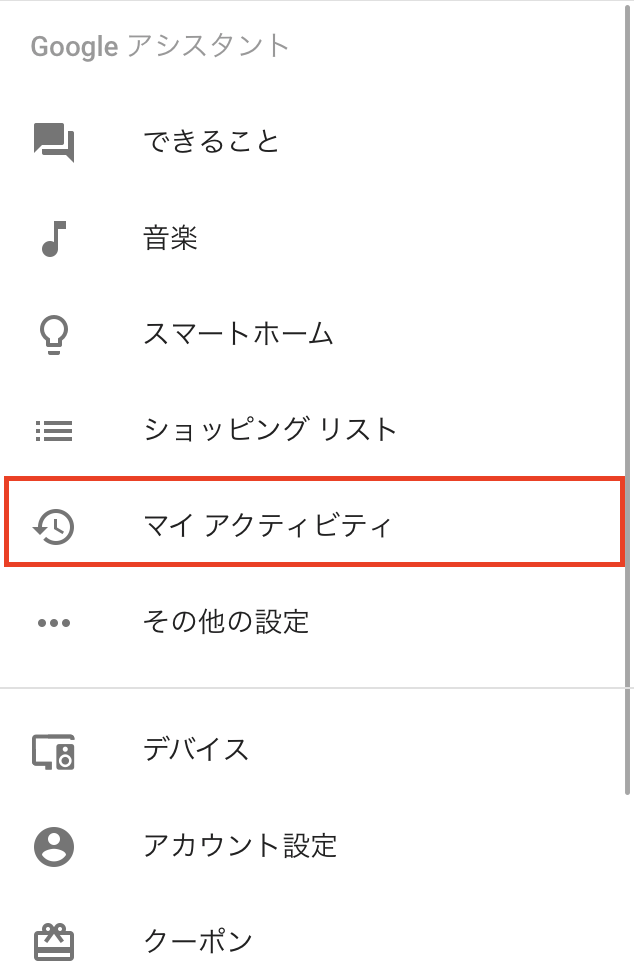
「マイ アクティビティ」画面では、Google Assistantが話しかけられて認識した文章、およびそれに対する返答を履歴で確認することができます。
さて、修正をしていきましょう。Google Assistantに”花子”で認識するようにします。
IFTTTを起動してMy Applets画面を開きましょう。作成したAppletをタップして、右上の歯車マークをタップしましょう。編集する画面が開きます。
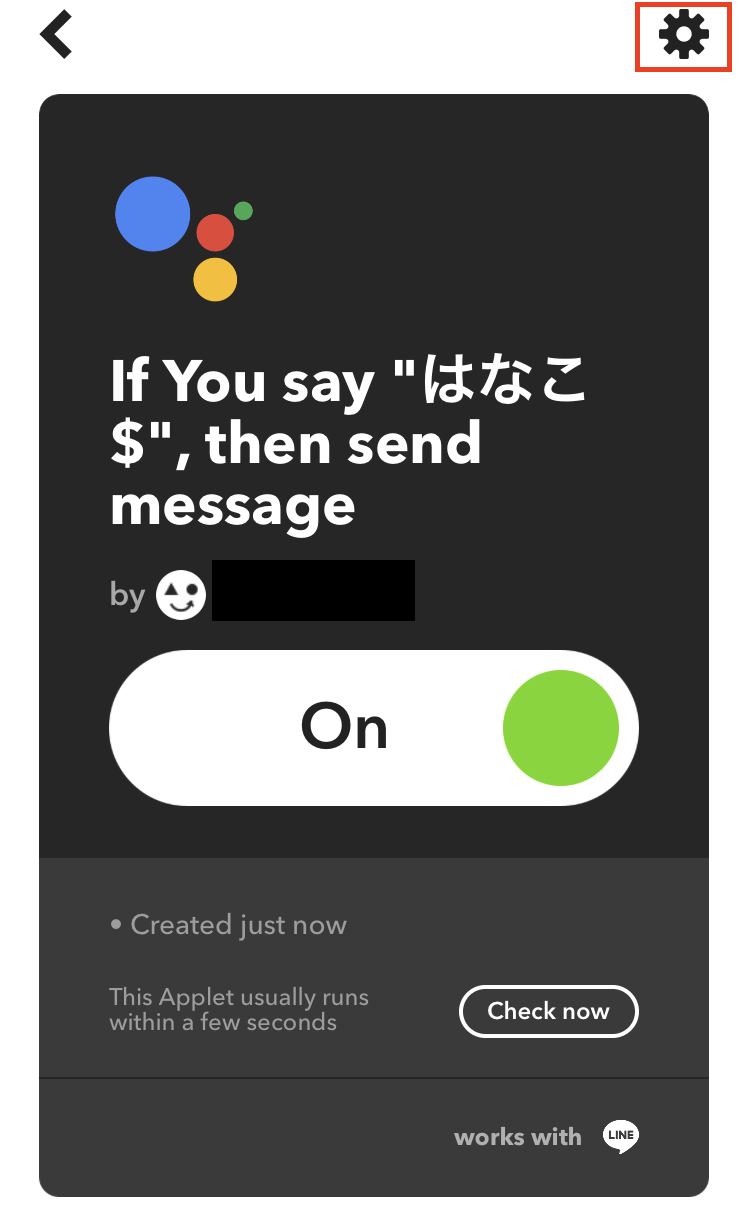
すこしスクロールすると、Google Assistantの設定欄が出てきます。
入力欄”What’s another way to say it?(optional)”に「花子 $ 」と入力してください。
この欄と次の欄”And another way?(optional)”は、トリガーを起動するフレーズを複数設けたい場合に入力する項目です。
これでGoogle Assistantは「はなこ ●●」「花子 ●●」の2パターンで認識して、LINE送信を行ってくれるようになりました。
画面右上のSaveをタップして編集を完了しましょう。
さて、再度動作確認です!
Takahiro「OK, Google. はなこ おはよう」
Google Home『はなこにラインでおはよう と送信しました』
お、LINEに送信した後に設定した返答が返ってきました。
成功してそうです、LINE側を確認してみましょう。

無事にLINEに送信されていますね、成功です!
意外に簡単に実現できました!
やってみようと思って、やり方を調べて成功させるまでにかかった時間は、そんなに長くありませんでした。このブログの記事をまとめるほうが全然時間かかってます…(ボソッ
あとはHanakoに同じ手順で、IFTTTでAppletを作ってもらえばOKです。
皆さんも、複数人で利用される場合は他の方に設定してあげてくださいね。
これで、ちょっと成長しましたね。
無理せずちょいちょい頑張りましょう!
人気の記事
最近の記事
Keyword